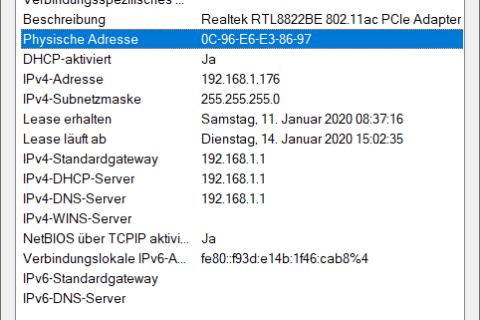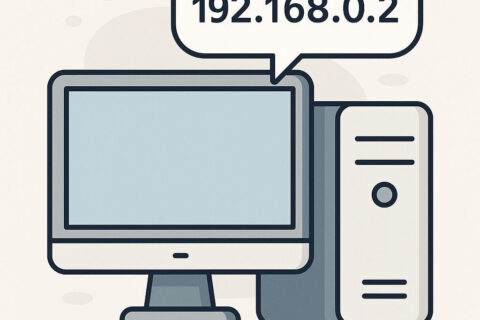✅ Zuletzt geprüft am
Hast du schon mal von der Hosts-Datei gehört? Falls nicht, keine Sorge. Diese unscheinbare Datei kann dir helfen, deinen Computer nach deinen Wünschen anzupassen und zu kontrollieren.
Stell dir vor, du könntest bestimmte Websites blockieren, ohne teure Software zu kaufen. Oder du könntest beim Entwickeln deiner eigenen Webseite ganz einfach testen, wie sie live aussehen wird. Die Hosts-Datei macht genau das möglich und noch viel mehr.
Dieser Artikel erklärt dir, was die Hosts-Datei ist, warum sie nützlich ist und wie du sie bearbeiten kannst. Egal, ob du Webseiten blockieren, testen oder beschleunigen willst – hier erfährst du alles, was du wissen musst. Also, mach es dir bequem und tauche ein in die Welt der Hosts-Datei!
Was ist die Hosts-Datei?
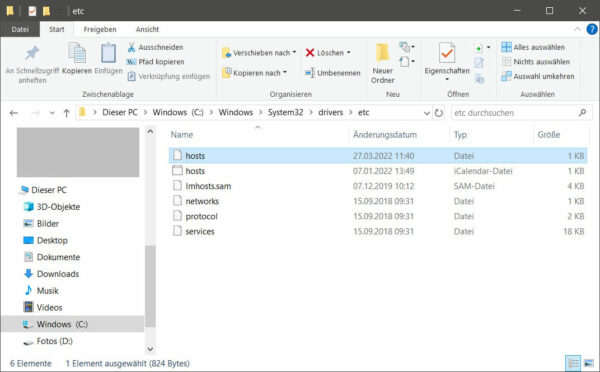
Die Hosts-Datei ist eine einfache Textdatei, die deinem Computer sagt, welche IP-Adresse zu welchem Domainnamen gehört. Sie befindet sich im Verzeichnis C:\Windows\System32\drivers\etc\. Normalerweise kümmert sich dein DNS-Server darum, Domainnamen in IP-Adressen zu übersetzen. Aber mit der Hosts-Datei kannst du das selbst in die Hand nehmen.
Warum solltest du die Hosts-Datei verwenden?
Es gibt viele Gründe, die Hosts-Datei zu nutzen. Hier sind einige Beispiele:
- Websites blockieren: Du kannst unerwünschte Websites blockieren, indem du ihre Domainnamen auf eine ungültige IP-Adresse umleitest.
- Testen von Webseiten: Wenn du eine Webseite entwickelst, kannst du die Hosts-Datei nutzen, um die Domain auf eine lokale IP-Adresse umzuleiten.
- Beschleunigen des Zugriffs: Durch die Zuordnung bestimmter Domains zu IP-Adressen kannst du den Zugriff auf oft besuchte Seiten beschleunigen.
Wie bearbeitest du die Hosts-Datei?
Um die Hosts-Datei zu bearbeiten, brauchst du Administratorrechte. Hier ist eine Schritt-für-Schritt-Anleitung:
- Öffne den Editor als Administrator: Suche im Startmenü nach „Editor“, klicke mit der rechten Maustaste darauf und wähle „Als Administrator ausführen“.
- Öffne die Hosts-Datei: Gehe im Editor auf „Datei“ > „Öffnen“ und navigiere zu
C:\Windows\System32\drivers\etc\. Wähle „Alle Dateien“ und öffne die Datei „hosts“. - Bearbeite die Datei: Füge neue Zeilen im Format
IP-Adresse Domainnamehinzu. Zum Beispiel:127.0.0.1 facebook.com, um Facebook zu blockieren. - Speichern und schließen: Speichere die Änderungen und schließe den Editor.
Beispiele für Einträge in der Hosts-Datei
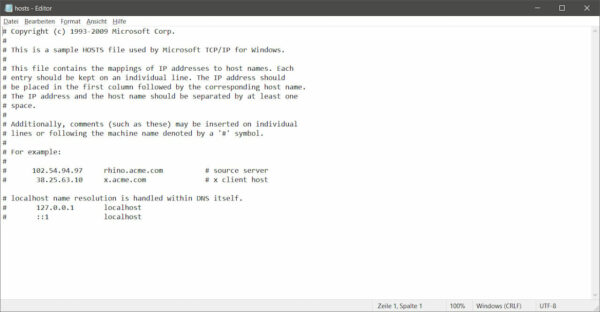
Hier sind ein paar praktische Beispiele, die dir zeigen, wie du die Hosts-Datei nutzen kannst:
- Blockiere eine Website:
127.0.0.1 badwebsite.com - Leite eine Domain auf eine andere IP um:
192.168.1.10 mytestsite.com - Füge mehrere Einträge hinzu:
127.0.0.1 facebook.com
127.0.0.1 instagram.comVorsichtsmaßnahmen und Tipps
Ein paar Dinge solltest du beachten:
- Keine Leerzeichen: Verwende Tabs oder mindestens ein Leerzeichen zwischen der IP-Adresse und dem Domainnamen.
- Kein Kommentar hinter einer IP-Zuweisung: Kommentare sollten auf einer eigenen Zeile mit einem
#beginnen. - Keine Tippfehler: Achte darauf, dass die Domains korrekt geschrieben sind, sonst funktioniert die Zuweisung nicht.
Häufige Probleme und Lösungen
Manchmal kann es vorkommen, dass Änderungen in der Hosts-Datei nicht sofort wirksam werden. Hier ein paar Tipps:
- Cache leeren: Manchmal speichert Windows DNS-Informationen zwischen. Öffne die Eingabeaufforderung und gib
ipconfig /flushdnsein, um den DNS-Cache zu leeren. - Neustart: Starte den Computer neu, um sicherzustellen, dass alle Änderungen übernommen wurden.
- Antivirensoftware: Einige Antivirenprogramme blockieren Änderungen an der Hosts-Datei. Deaktiviere sie vorübergehend, wenn du die Datei bearbeitest.
Fazit
Die Hosts-Datei unter Windows ist ein einfaches, aber mächtiges Werkzeug, das dir viele nützliche Möglichkeiten bietet. Egal ob du Webseiten blockieren, Seiten lokal testen oder den Zugriff beschleunigen willst, die Hosts-Datei kann dir dabei helfen. Jetzt weißt du, wie du sie findest, bearbeitest und welche Vorteile sie dir bietet. Also, ran an die Tastatur und probiere es selbst aus!
Und wenn mal etwas schiefgehen sollte, dann kannst du die Hosts-Datei auch wieder auf die Standardeinstellungen zurücksetzen. Wie das genau funktioniert, kannst du bei Microsoft nachlesen. Und noch mehr Informationen findest du natürlich auch in der Wikipedia.
Ich hoffe, dieser Beitrag hat dir geholfen, die Hosts-Datei besser zu verstehen. Wenn du Fragen hast, hinterlasse gerne einen Kommentar. Viel Spaß beim Experimentieren!